|
 | |  |
| Для новичков
В самом начале нужно определиться что вы хотите сделать. То есть будет это фраговый мувик, где будет много красивых фрагов или же атмосферный где будет решать не красота фрагов, а их умение подавать зрителю.
Когда вы решили какого стиля вы будете придерживаться у вас возникает самая первая проблема которая решает 50 % мувика. Это, как вы уже догадались, музыка.
Музыка бывает разной и самое сложное чтобы угодить всем, это очень тяжело, практически невозможно. Все видели мувик Walle - tiffani twisted от Crystal Media.
Все помнят первую композицию (после вступления) которая вызывает у многих отрицательные чувства. В народе - это называют "что-то непонятным" . Таких примеров куча и маленькая тележка. Подход к музыки очень важен для вашего мувика!
Для фрагового мувика выбор в основном преобладает тяжелая динамичная музыка с некоторыми изменениями в ритме или второстепенными звуками(вроде там "бах" - хэдшот).
Конечно, никто вам не мешает сделать фраговый мувик под альтернативную музыку. Есть свои сложности в подборе и под атмосферный мувик. В основном, тут, преобладает альтернативная музыка,
под нее гораздо проще подставить моменты и всё будет отлично смотреться, несмотря на(допустим), не очень хорошее качество. То есть, вывод - музыка очень важна для мувика, ни в коем случае нельзя опускать этот момент!!!
Теперь у вас есть музыка. Следующей частью является самое неинтересное в создании мувиков. Это вырезание моментов). Тут тоже есть свои тонкости, в основном они все зависят от качества, которое вы выберете для своего мувика.
Также, тут, стоит определиться будете ли вы вырезать звуки из игры(звуки стрельбы и всё такое). К примеру, многие атмосферные мувики не всегда вырезают звуки из самой игры, звучит лишь музыка и вы в ее власти, вам ничего не мешает и не отвлекает.
Прежде чем вырезать моменты могу дать небольшой совет, который мне неплохо помогает. Просматривайте демки за демкой и записывайте на листике в какой демке, в каком раунде, кто с чего и сколько людей убил. Это вам очень пригодиться, поскольку сильно упроститься вырезание моментов.
Ну и конечно же нужно определиться как их вырезать. На данный момент самым оптимальным являеться использование 90 fps -100 fps командой startmovie. Почему, например, нежелательно использовать 30 fps или же некоторые программы (вроде fraps'a)?
Всё дело в том, что при увеличении fps движение обьектов на экране будут плавнее, чётче каким бы вы кодеком их не сжимали. То есть до выбора кодека желательно всё делать по максимальному качеству. К этому же идёт и сохранение несжатых моментов.
Почему, опять же, нежелательно сжимать ваши моменты любыми кодеками до ихней компоновки. Опять же потом при окончателном варианте вы сожмете всё определенным кодеком (например Xvid), то есть, у вас получиться что вы сжимали моменты двумя кодеками что отразиться на ухудшении качества в целом!
Поэтому стоит выбирать 90 -100 fps, что вполне достаточно для хорошего качества и сжимать ваши моменты Unformatted, то есть оставлять "как есть". То же делать и со звуком, если вы всё же решились его вырезать из игры(сохранять в несжатом виде).
Когда вы прошли этап вырезки моментов наступает самое приятное время! Вы начинаете компоновать моменты под музыку, накладывать спецэффекты и т.д.
Здесь уже играет роль ваша фантазия. Конечно же вам оптимальнее всего придерживаться отобранной вами музыки, делать как говориться "под музыку", хотя вам решать. Некоторые, в основном, старые мувики делались просто накладыванием на некую композицию моментов, как есть.
При накладывании моментов нужно опираться на сделанный вами в начале выбор, фраговый или атмосферный. В фраговом, в основном, берется целый момент, вставляется, добавляется пару эффектов и переходим к следующему моменту.
То есть упор делается в красоту моментов, которым ничего не надо и так там всё просто супер . В атмосферном мувике обычно моменты подаются с разных ракурсов, меняются спецэффекты то тут то там, на один и тот же моменты бывает приходиться снимать с десятков разных точек.
В атмосферном мувике уделяется внимание вашим режиссерским способностям.
Итак, вы уже выбрали стиль мувика, выбрали музыку, вырезали моменты, повставляли их, отредактировали, наложили спецэффекты и тут мы подходим к настройкам качества.
Есть довольно большой выбор кодеков с личными настройками, тонкостями, сложностью и т.д. Этот выбор вы должны сделать сами, опираясь на нужды вашего мувика. К примеру, делаю мувик просто так для вашей сети про ваши игры можно забыть про размер мувика. Делайте любым кодеком "на всю", с максимальным качеством.
Конечно же если вы делаете мувик профессионально(например на заказ, или некий конкурс) то желательно стараться сжать мувик до стандартных размеров в зависимости от его продолжительности.
Конечно же, выбор кодека это важно! К нему стоить подходить очень аккуратно, опираясь, возможно, на советы людей, которые уже сделали некое количество мувиков, к примеру, читать статьи на movienations.com про настройки тех или иных кодеков.
Теперь вы можете смело приступать к созданию своего мувика с профессиональным подходом к этому делу. Также не забывайте про вступление к мувику, например где вы рассказываете про себя, или же про команду(если делаете для какого-то клана) или же представляете спонсоров или же всё вместе .
И не стоит забывать про титры, концовку вашего мувика, где можно воспользоваться и навечно выразить благодарность тем или иным особам, помогающим вам в этом нелегком деле. Довольно модным занятием является небольшая опись инструментов(программ), которые вы использовали при создании мувика, показ побед команды, если вы делаете для какого-то клана или же некие смешные моменты и т.д.
Тут тоже царит ваша фантазия. Подходите к созданию мувика творчески и не забывайте придумывать что-то каждый раз новое для своего мувика(хватит пихать пули во все мувики, придумайте что-то новое ).
Шаг первый
1.Начало.
Приветствую вас. Многие наверное видели мувики профессиональных команд, берущих призовые места на чемпионатах мира, и видели ваших местных команд. Какое отличие между ними, кроме невероятных убийств супостатов? Правильно…красиво поставленные клипы, начиная от правильного подбора музыки, заканчивая трехмерными анимационными вставками. И я думаю что прекрасный мувик можно спаять и без невероятных битв. Начиная с этой статьи я попытаюсь научить вас режиссерскому делу мувимейкера.
Сразу стоит отметить, что урок рассчитан, как и на новичка, так и на опытных игроков. Для создания мувика я использовал довольно таки много программ, но практически каждую из них можно найти на DVD сборнике софта или в инете. Вот их список: SK Player (один из самых старых и проверенных проигрыватель демок CS), Fraps (прога для захвата видео с экрана), Adobe Premier (монтаж клипов), ImTOO Mpeg Encoder (перекодировка видео), 3Ds max (3d анимация и графика) и Adobe Photoshop (графический редактор). Если вы хотите сделать прекрасный мувик, то я думаю что вам следует купить диск, там или с со сборником программ от Adobe, или просто со сборником графических программ.
Любой мувик начинается с записи демки, и тут можно пойти двумя путями:
1 способ. Использовать вcтроенный в контру 1.6 и C.Z - Half Life TV (HLTV).
Найти его можно в корневой папки игры. Запускаем игру, создаем и т.д, после того как все готово, сворачиваем контру (ALT+TAB или нажмите на окно), запускаем HLTV, не пугайтесь перед появившимся DOS’овским окном, это и есть HLTV. Первым делом пропишите в нем Connect и адрес сервера (если вы рубитесь дома с ботами, то адрес 127.0.0.1, если нет то пишите IP адрес сервера). Дальше пишете Record и название демки, после записи сворачиваете контру и пишете Stop или Disconnect. Все, демка готова. Она сохранится в папки cstrike, и кроме написанного вами имени в названии еще добавится дата, время, и имя карты, так что для удобства сразу ее переименуйте как вам надо.
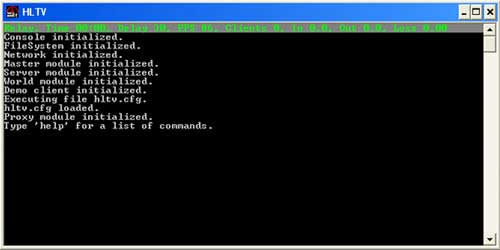
2 способ. Использовать консоль контры.
Вызываем консоль кнопкой тильда ( ˜ ) и прописываем Record и имя демки. По окончании также Stop или Disconnect. Также демка сохранится в папке cstrike, но имя будет таким же какое вы давали при записи.
Теперь я объясню плюсы и минусы этих способов. 1 способ заведомо лучше, так как прога специально и создана для записи демок. Во-первых, демку потом можно посмотреть за любого из игроков. Во-вторых, можно использовать любую камеру, и это неоценимый плюс при создании мувика. Но… прога не записывает интерфейс игрока (здоровье, патроны и т.д.), иногда вся прелесть момента и заключается в том, что или игрок с одним процентом вынес всю команду, или с последним патроном выиграл раунд, также не записывает анимацию оружия. Еще одно но: автоматический slowmotion (замедленное действие), иногда он помогает, иногда мешает. И еще, использовать HLTV на слабеньких компах бессмысленно, демка попросту будет записана рывками. Записывать через консоль можно на всех компах, на которых идет контра, также записывается и анимация, и интерфейс.
Все, с демками закончено. Теперь необходимо все это перевести в видео.
Здесь опять таки можно пойти двумя способами, использовать демоплеер и просто через контру. Я использую SK Player, с помощью него можно работать с демкой как с клипом, останавливать, перематывать, замедлять и т.д. Я советую именно пользоваться плеером, так и удобнее, и если вы ненароком пропустили момент, демку можно будет отмотать, а не смотреть сначала, или же один и тот же момент снять разными камерами. Думаю, с плеером вы разберетесь сами. Или же можно просматривать демку через контру. Демка должна находится в папке cstrike, в консоли прописывается Playdemo и имя демки. Чтобы остановить демку – Stopdemo. Так же можно использовать команду Viewdemo, что позволяет прокручивать демку, ставить на паузу и т.д. В обоих случаях я советую сначала просмотреть демку, запомнить лучшие моменты, запустить демку вместе с Fraps’ом, и записать лучшие моменты (рекомендую разными камерами и видами). Предварительно в настройках фрапса проставьте максимальное значение FPS, если компьютер достаточно мощный, то оставьте запись демки в текущем разрешении, если нет выберите половинный размер. При желании включите или отключите запись звука. После записи фрапс сохраняет видео незакодированным, т.е. не сжатым (для этого и нужен ImTOO mpeg), и минут 6 в фрапсе будут весит Мб 400 где то, так место свободного должно быть достаточно. И еще один совет, не начинайте снимать эпизоды в последний момент, лучше потом просто вырезать лишнее при монтаже.
Насчет звука.
На мой взгляд нужно подбирать саундтрэк в тему, а не просто альтернативу как многие делают. Допустим если веселый клип, то рок-эн-рол или веселый панк, если сплошное жестокое мочилово то не помешает хард рок или техно. Я обычно использую Элвиса Пресли, THE DOORS, SuicideMashines и Johny Cash. Если у вас нет таких…то пишите мне на мыло, могу выслать.
2.Обучение монтажу.
Пришло время научить вас хитростям монтажа в Adobe Premier, у меня была русская версия, так что если что, переводите сами.
Для начала надо импортировать клипы в сам премьер. Жмем Файл > Импортировать > Файл, и набираем записанные клипы. Теперь все по порядку. И еще, если вы хотите обрезать клип, то выберите инструмент «бритва», горячая клавиша C, или на монтажном столе четвертая иконка сверху. Обрезаете в нужном месте и удаляете лишнее.
Переходы.
Думаю, для толково клипа нужны переходы между клипами. Для начала перетащите импортированные файлы на «монтажный стол», там два слоя видео: Видео 1А и Видео 1В, сначала перетаскиваете ролик на слой 1А, потом клип на слой 1В, но так чтобы второй начинался немного перед концом первого.

В правом столбике есть список переходов, долбим по нужному два раза и видим превью, подходит кидаем его на слой «Переход», так чтобы он захватывал конец первого и начало второго клипа.
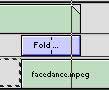
Наведя курсор на край иконки перехода, можно регулировать его продолжительность, два клика по ней – откроются настройки перехода. Не огорчайтесь если нет подходящих, потом я вас научу, как делать свои.
Все, с переходами закончили. Со звуком я думаю все понятно, аналогично импортируем, и накладываем на слой звук. Теперь…
Эффекты видео.
Для регулировании скорости жмите в монтажном столе правой кнопкой на иконке нужного клипа, дальше скорость и вводите значение, меньше 100% клип идет в замедленном темпе, больше соответственно в ускоренном. Там же где были переходы, выбираем закладку «Видео» и выбираем нужный эффект. Для получения эффекта, достаточно перетащить его на выбранный клип. Можно использовать несколько спецэффектов сразу. Справа сверху появляются настройки эффекта. Теперь я опишу, которые на мой взгляд лучше всего использовать:
1. Вкладка Adjust
Color Balance – регулировка цвета, например я использую для создания эффекта замедления (немного добавляю синего цвета), или добавив зеленого цвета можно придать ему эффект матрицы.

2. Вкладка Blur (можно использовать для эффекта перемотки или наоборот замедленного действия)
Directional blur – смазывает картинку указанным углом и силой (настройки не забывайте справа сверху)

Fast Blur – еще один тип смазывания, 3 направления.

Ghosting – очень элегантное смазывание картинки – оставляет после себя картинку призрак, т.е. очень удобен для создания эффектов матрицы, достаточно вспомнить агентов уклоняющихся от пуль в Матрице…эффект аналогичен.

Radial Blur – лучший эффект для смазывания, два типа по кругу и от центра, лучший использовать для эффекта полета пули, перемотки и замедления.
 
3. Вкладка Image Control.
Black and White – черно белое изображение.
Color Offset – разделяет слой видео на два канала (такой эффект используется для создания 3д фильмов, которые смотрят через очки), так что вещь очень элегантная.

4. Вкладка Pixelate.
Facet – дает эффект мультипликации

Всё… вроде как эти эффекты самые лучшие, но можно накачать дополнительных плагинов с эффектами (плагин – подключаемый к программе дополнительный модуль). Думая вы немного нафорсились, и можете сами склеить клипы. Для записи видео жмите Файл>Экспортировать Монтажный стол>Файл, даете имя файла и ок, и ждете пока файл отрендерится. Вроде все. Пока вдаваться в подробности экспорта не буду, в конце обучения.
Шаг второй
Полет пули.
Я продолжаю свою дело по обучению Мувимейкингу. В этом уроке я объясню вам как собственными руками сделать, наверное, самый распространенный эффект в мувиках – полет пули. Сразу скажу, что не буду вам объяснять принципы трехмерного моделирования, и мой урок лишь ограничиться максимально простым примером. Для эффекта вам понадобиться: 3Ds Max (как минимум пятая версия), SK player или другой плеер демок, любая прога для захвата видео (лучше всего Fraps) и Adobe Premier не меньше 6.
Для начала надо заснять фоновое видео для пули в контре. Тут и понадобиться демоплеер. Сначала снимаете видео от первого лица, перед выстрелом ставите демку на паузу и включаете свободную камеру. Теперь поставьте камеру немного впереди от модели игрока. И снимая видео фрапсом, летите напрямую к будущей жертве, затем снимаете другим ракурсом само убийство супостата. Импортируете видео полета в Adobe Premier. Сразу стоит сказать, что видео полета не должно быть больше 100 кадров (4 секунд). Добавляете к нему эффект Radial Blur тип – увеличение, ставьте Amount в настройках эффекта где-то на 50, добавляете эффект Color Balance и добавляете немного синего цвета или зеленого. Жмите на экспорт. В окне пути нажмите на установки. Тип файла выберете Microsoft Avi , выберете вкладку Видео, в левом верхнем углу. Появиться новые настройки, выберете кодэк какой вы хотите, но я настоятельно рекомендую 3ivx, если его нет, то установите Klite Codec Pack. И экспортируете. В итоге у вас должно получиться что-то вроде этого на рисунке.

Все…с видео покончено, теперь необходимо переходить к добавлению пули. Как писал выше в подробности моделинга вдаваться не буду, модель пули и матричного следа уже готова. Качайте по этой ссылке(ссылка временно не работает). Осталось доделать последние штрихи. Открываете Макс, долбите file>open и открываете разархивированный файл Bullet Template.max. Перед открытием модели прога начнет кидать всякие сообщения, жмите OK, Continue и т.д. Прога достаточно сложная, так что все выполняйте согласно плану. Перед вами появиться окна с четырьмя видами (перспектива, вид слева, справа, сверху – как в черчении ).
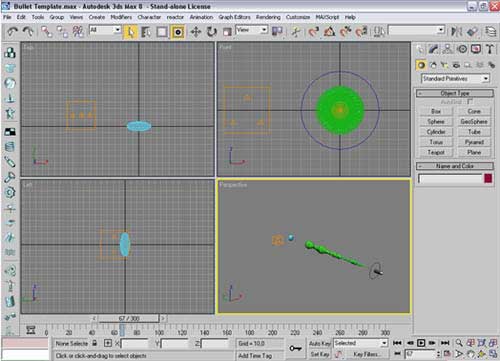
Для выбора активного окна достаточно нажать на колесико мыши в нужном окне. Для развертывания окна на весь экран, долбите на кнопку в правом нижнем углу и, наоборот, для показа всех видов…Выбор нужного объекта осуществляется простым нажатием на нем левой кнопкой мыши. Прокрутка колесика - изменения масштаба картинки (отдаление, приближение к объекту). Все...все что надо вам знать я объяснил. А еще. Для того чтобы изменить положение объекта нужно воспользоваться этой кнопкой - она сверху. Выбираете нужный объект и у него появиться координатная ось рисунке. - она сверху. Выбираете нужный объект и у него появиться координатная ось рисунке.
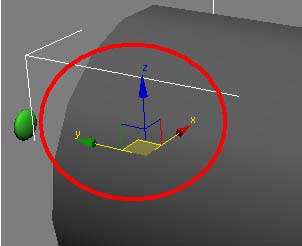
Для изменения положения объекта наведите мышь на нужную стрелку и прижатой ведете в нужную строну. Положение объекта будет меняться строго по выборной плоскости. Для вращения объекта жмите по этой кнопке Аналогично перемещению появиться направляющие, только вместо стрелок появиться окружности. Теперь все необходимо выполнять пошагово, и будьте внимательнее. Кстати Ctrl + Z также действия, а Shift + Z отмена изменения вида. Аналогично перемещению появиться направляющие, только вместо стрелок появиться окружности. Теперь все необходимо выполнять пошагово, и будьте внимательнее. Кстати Ctrl + Z также действия, а Shift + Z отмена изменения вида.
1. Выберете голубую ужатую сферу (щелкнете на ней левой кнопкой маши). Жмите на кнопку Modify в правом верхнем углу. Пониже под Modifier List’ом появиться список. Выберите в нем Sphere. Еще ниже появиться настройки объекта. Измените там только значение Segments с 32 на 25. Теперь долбите по ужатой сфере правой кнопки мыши, появиться меню и выбираете Hide Selection.
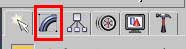
2. Теперь выберите куб с пирамидками внутри. Также жмете Modify. Справа вы увидите его настройки. Ищите и открываете вкладку Particle Generation. И заменяете значение Life с 50 до 100. След от пули удлиниться.

3. Теперь необходимо создать камеру. Для начала выберете вид слева. Отмаштубируйте вид примерно так, как на рисунке. Затем от точки 1 прижмите мышь и ведите до точки 2. У вас должно получиться примерно то же самое.
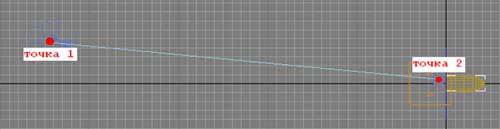
4. Выберете перспективный вид и нажмите на C. Активируется вид от камеры. Все самое сложное сделано.
5. Теперь нужно добавить видео на фон. Долбите Views>View Background. Там жмите на файл и выбираете ваше фоновое видео. Потом в окне View Bacground поставьте снизу справа галки на Animate Background и Display Background. Все теперь можно посмотреть превью сцены.
6. Жмите Animation>Make Preview появиться окно. Сверху справа выберете Custom Range и второе значение снизу измените на 100. Жмите Create. После недлительного просчета перед вами появиться не рендеринная сцена (превью, без эффектов и материалов), Если все нормально, то можно преступать к последним штрихам.
7. А еще одно но. Стандартный материал преломления мне не нравиться. Жмет на клавишу M. Нажмите на шар сверху справа (синий). Внизу откроются настройки материала. Ищете вкладку Maps. Раскройте на неё и поставьте галку на карте Refraction (преломление). Нажмите справа от карты на кнопку None и выберете карту Thin Wall Refraction. Откроются настройки материала. Сначала выберете Every nth Frame. Затем измените значение Thickness Offset на 1. Теперь не закрывая окна выберете кадр эдок 20 (панель снизу у программы). Вы увидите след. Нажмите на него. Теперь опять вернитесь к окну редактирования материала и жмите на эту кнопку (она сверху над настройками материала). Теперь осталось только отрендерить. (она сверху над настройками материала). Теперь осталось только отрендерить.
8. Последний штрих! Выберете перспективный вид. Теперь жмите Rendering>Environment жмите свреху на кнопу в вкладке Background и опять выбираете свое фоновое видео. Закрывайте окно. Жмите Rendering>Render появиться окно. Сначала сверху в вкладе Tme Output выберете Range и опять второе значение поставьте на 100. В вкладке Output Size выберете разрешение 640X480. Затем снизу ищите вкладку Render Output, долбите по кнопке Files и выбирайте где хотите сохранить видео, дайте ему имя, и снизу в типе файла поставьте AVI, кодек по желанию, опять таки рекомендую 3ivx. Жмите Render и со спокойной душой идите пить чай, пока комп рендерит видео. Все! Надеюсь у вас все получилось. При желании сохраните свое творение File>Save As…
| |
 | |  |
|
 | Календарь новостей |  |
| | « Апрель 2024 » | | Пн | Вт | Ср | Чт | Пт | Сб | Вс | | 1 | 2 | 3 | 4 | 5 | 6 | 7 | | 8 | 9 | 10 | 11 | 12 | 13 | 14 | | 15 | 16 | 17 | 18 | 19 | 20 | 21 | | 22 | 23 | 24 | 25 | 26 | 27 | 28 | | 29 | 30 |
| |
 |  |  |
|